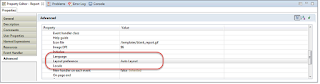When a BIRT report has a record with multiple entries and its exported
to PDF, the users do not see all entries. To resolve this issue,
navigate to the report settings. Under the Property Editor in Eclipse,
change the Layout Preference to Auto. See screenshot below:
Thanks for the info Kenny!
Just Notes About IBM TRIRIGA
Thursday, June 23, 2016
Wednesday, October 14, 2015
HTTP requests are no longer forwarded to TRIRIGA
This same troubleshooting applies to Liberty.
See: https://www.ibm.com/developerworks/community/wikis/home?lang=en#!/wiki/IBM%20TRIRIGA1/page/Troubleshooting%20SSO
HTTP requests are no longer forwarded to TRIRIGA
After you upgrade TRIRIGA on WebSphere Application Server, IBM HTTP Server no longer forwards requests to TRIRIGA.
You must reconfigure the web server in WebSphere Application Server. One method of reconfiguring the web server is to use the WebSphere Customization Toolbox (WCT). WCT contains the Web Server Plug-ins Configuration Tool, which steps through the process of deleting and re-creating the web server definition for IBM HTTP Server.
Tip: When you specify the application server location in the Configuration Scenario Selection dialog, if your configuration scenario is local then browse to the location of the \AppServer folder. For example, a common location for the application server is C:\Program Files (x86)\IBM\WebSphere\AppServer.
If you change the host name, check the plugin-cfg.xml file to make sure that it contains the correct host name specified. Specifically, check the Transport Hostname property. The plugin-cfg.xml is typically in pathToInstall/IBM/HTTPServer/Plugins/config/webServerName/plugin-cfg.xml.
Thank you DAN!
See: https://www.ibm.com/developerworks/community/wikis/home?lang=en#!/wiki/IBM%20TRIRIGA1/page/Troubleshooting%20SSO
HTTP requests are no longer forwarded to TRIRIGA
After you upgrade TRIRIGA on WebSphere Application Server, IBM HTTP Server no longer forwards requests to TRIRIGA.
You must reconfigure the web server in WebSphere Application Server. One method of reconfiguring the web server is to use the WebSphere Customization Toolbox (WCT). WCT contains the Web Server Plug-ins Configuration Tool, which steps through the process of deleting and re-creating the web server definition for IBM HTTP Server.
Tip: When you specify the application server location in the Configuration Scenario Selection dialog, if your configuration scenario is local then browse to the location of the \AppServer folder. For example, a common location for the application server is C:\Program Files (x86)\IBM\WebSphere\AppServer.
If you change the host name, check the plugin-cfg.xml file to make sure that it contains the correct host name specified. Specifically, check the Transport Hostname property. The plugin-cfg.xml is typically in pathToInstall/IBM/HTTPServer/Plugins/config/webServerName/plugin-cfg.xml.
Thank you DAN!
Wednesday, April 8, 2015
Using LdapQuery to debug LDAP connection problems in WebSphere Application Server
Technote (troubleshooting)
Problem(Abstract)
How to use LdapQuery web application to debug LDAP configuration problems with IBM® WebSphere® Application Server
Resolving the problem
Use the ldapQuery web application utility to search the LDAP server.
This will allow you to quickly determine if the search is returning what you expect.
Once you have successfully queried the LDAP server, you may use the settings in IBM® WebSphere® Application Serve to enable security to the server.
Useful when:
- Configuring security using an LDAP server for the first time
- Currently using one LDAP server but want to test connections to another
- Planning to change from stand-alone LDAP to federated LDAP servers
Information taken from http://www-01.ibm.com/support/docview.wss?uid=swg21648889
Thursday, March 19, 2015
Troubleshooting IHS - MustGather information for Windows OS
IBM HTTP Server version.
|
install_root/apache -v
|
Configuration file:
|
install_root/conf/httpd.conf
|
Error log:
|
install_root/logs/error.log
|
Access log:
|
install_root/logs/access.log
|
LDAP
properties file
|
install_root/conf/ldap.prop
|
Traces: IBM HTTP Server LDAP over SSL
- Stop IBM HTTP Server.
- Clear all logs in the install_root/logs directory.
- Edit the httpd.conf file:
- Change Loglevel
to debug.
- Add SSLTrace
directive to the bottom of the httpd.conf file.
Enable LDAP tracing:
Create
the following system variable:
|
LDAP_TRACE_FILE
|
Set the
value with the name for the log file (for example: c:\ldaptrace.log).
Create
the following system variable:
|
LDAP_DEBUG
|
Set
the value to 65535.
Enable GSKit trace:
Create
the following system variable:
|
GSK_TRACE_FILE.
|
Set
the value with the name for the log file (for example: c:\gsktrace.log).
- Start IBM HTTP Server.
- Recreate the problem.
- Capture the following:
|
netstat
-na > netstat.out
|
Collect the following data files:
- httpd.conf, error_log, access_log
- netstat.out
- ldaptrace_log
- gsktrace_log
- ldap.prop
- IBM HTTP Server version
- Include the date and time of failure along with the
browser version and the full URL that resulted in the LDAP failure. For
example:
Friday, February 13, 2015
How to delete a WAS Profile
- cd install_root/bin
- wasprofile -delete -profileName profile
Wednesday, February 11, 2015
Upgrade from TRIRIGA version 10.0 and TRIRIGA Application Platform version 3.0 to the most current application and platform releases
Upgrade from TRIRIGA version 10.0 and TRIRIGA Application Platform version 3.0 to the most current application and platform releases
To upgrade from TRIRIGA version 10.0 and TRIRIGA Application Platform version 3.0, you must upgrade TRIRIGA, TRIRIGA Application Platform, apply object migration packages, and run patch helpers.
Check the release notes for the packages you are installing for details about new features and fixes for the release. Refer to the release version summary table for a summary of the TRIRIGA releases available.
- Shut down the application server.
- Upgrade the platform to IBM® TRIRIGA Application Platform version 3.4 as described in the IBM TRIRIGA Application Platform version 3 Upgrade Installation Guide.
- Start the server and ensure the server startup processes are running.
- Apply the TRIRIGA version 10.1 minor release cumulative package.
- Restart the application server.
- Apply the TRIRIGA version 10.2 minor release package.
- Restart the application server.
- Update DateTime system fields from VARCHAR to NUMERIC
- Apply the TRIRIGA version 10.3 minor release package.
- R epublishing Business Objects for Localization
- Apply the TRIRIGA version 10.3.1 mod release package.
- Apply the TRIRIGA version 10.3.2 mod release package.
- Apply the TRIRIGA version 10.4 minor release package
- Apply the TRIRIGA version 10.4.1 mod release package.
- Importing Patch Helper Records.
Taken from https://www.ibm.com/developerworks/community/wikis/home?lang=en#!/wiki/IBM%20TRIRIGA1/page/Upgrade%20from%20TRIRIGA%20version%2010.0%20and%20TRIRIGA%20Application%20Platform%20version%203.0%20to%20the%20most%20current%20application%20and%20platform%20releases
Security warnings when loading to AutoCAD 2014: Troubleshooting
Security warnings when loading to AutoCAD 2014: Troubleshooting
The installation or upgrade process for version 12 of TRIRIGA® CAD Integrator/Publisher for the AutoCAD 2014 application might generate security warnings. You can resolve this issue by adding the TRIRIGA CAD Integrator/Publisher installation path to the AutoCAD TRUSTEDPATHS variable.
Symptoms
In a security concern window, you see a message that an executable file was found outside of the specified trusted locations.
The security window is displayed twice: once for the TRIRIGA CAD Integrator/Publisher program commands, and once for the IBM TRIRIGA menu items.
In both security windows, you click Load, and TRIRIGA CAD Integrator/Publisher starts. However, the next time you start TRIRIGA CAD Integrator/Publisher, the security windows are displayed again, and you must load the path names again.
Resolving the problem
To prevent the security windows from being displayed, add the TRIRIGA CAD Integrator/Publisher installation path to the AutoCAD TRUSTEDPATHS variable.
- Open AutoCAD 2014.
- In the command line, enter TRUSTEDPATHS.
- Add the TRIRIGA CAD Integrator/Publisher installation path. The default location is C:\Program Files\IBM\TRIRIGA\CI-12\bin\ac.
Taken from http://www-01.ibm.com/support/knowledgecenter/SSFCZ3_10.4.1/com.ibm.tri.doc/ci_cadint/ts_troubleshoot_AutoCAD2014_security_warnings.html
Subscribe to:
Posts (Atom)